Experience in Creating a Virtual Appliance
Pre-configured Accounts
| Type | Username | Password |
| OS super-user | jeoser | password |
| MySQL administrator | root | password |
| FTP account | joomla | password |
| Joomla administrator | admin | password |
Basic Unix Commands
| Command | Description |
| apt-get | To manage installation, update, upgrade and removal of application packages |
| chown | To change the owner of a file or directory |
| chmod | To change permission of a file or directory |
| ifconfig | To display the network information (e.g. IP address) |
| mount | To mount a CD-ROM within the drive for use |
| sudo | Allows execution of commands with super-user privileges |
| useradd | To add users to the operating system |
| vim | My favourite text editor! |
| wget | Acts as a faceless browser to retrieve HTML or other files over the network |
Additional Resources
| Description | URL |
| Give information about installing JeOS as a virtual appliance | |
| Gives information about installing Joomla! onto Ubuntu |
Steps/ Experience
| Step | Time Taken (min) | Conclusion/ Result | |
| √ | VMware installation (30 minutes) | ||
| Searched for the most appropriate VM software (30 minutes) | 30 | The “best” is VMware which happens to be free! | |
| √ | Downloaded VMware Server – requires 500+MB | 15 | |
| √ | Waited for the registration key to be sent by email | 5 | |
| √ | Installed VMware and tested administrative interface using IE8 | 10 | Fail to load the VMware ActiveX console |
| Search the web for resources and realized it’s due to Vista’s permission problems | 30 | Run IE8 with elevated privilege (as administrator); added localhost:[port] to trusted sites | |
| √ | Operating System Download (5 minutes) | ||
| Search out for the most user-friendly Linux distribution (e.g. distrowatch) | 20 | Found Ubuntu | |
| Noted that Ubuntu has several flavours. Had to decide. | 10 | Decide to use JeOS 8.04 | |
| √ | Downloaded jeos-8.04.3-jeos-i386.iso – requires 100+ MB | 5 | |
| √ | Virtual Machine installation (35 minutes) | ||
| √ | Create and setup a suitable Virtual Machine | 15 | Setup Ubuntu VM with 1 CPU; 1 GB RAM; USB and CD-ROM drive. Boot up with ISO mounted onto CD-ROM drive |
| √ | Install jeos-8.04.3-jeos-i386 | 20 | |
| √ | Post-OS installation (20 minutes) | ||
| √ | Run OS/ software updates | 15 | Execute sudo apt-get update and apt-get upgrade |
| √ | Install LAMP stack | 5 | Execute sudo apt-get install lamp-server^ |
| | Prepare FTP (Can be skipped) | ||
| Joomla! requires FTP for file transfers | 5 | Install VsFTPd using sudo apt-get install vsftpd | |
| Edit /etc/vsftp.conf | 1 | Enable local_enable and write_enable. Disable error_displays | |
| Create user account for FTP from Joomla! | 1 | Execute useradd and passwd | |
| Create a home directory for the above user | 1 | Execute mkdir /home/[ftp username] | |
| Create soft-link in /var/www/joomla to /home/[ftp username] | 1 | Execute sudo ln -s /home/[ftp username] /var/www/joomla | |
| √ | Install Joomla! (27 minutes) | ||
| √ | Edit /etc/php5/apache2/php.ini | 1 | Uncomment session.save_path=/var/lib/php5 |
| √ | Install wget to download files | 3 | Execute sudo apt-get install wget |
| √ | Joomla! is not available using apt !! Need to separately download Joomla! | 5 | Execute wget http://joomlacode.org/gf/download/frsrelease/12193/49780/Joomla_1.5.17-Stable-Full_Package.zip |
| √ | unzip is not available by default !! | 5 | Execute sudo apt-get install unzip; unzip [Joomla archive] -d /var/www/joomla |
| √ | Allow Joomla! to modify/ install itself | 1 | Execute sudo chmod 777 -R /var/www/joomla |
| √ | Restart both apache2 and vsftpd daemons | 2 | Execute sudo /etc/init.d/[daemon] restart for both |
| √ | Install Joomla! | 5 | Use a web browser to go to http://[ip address]/joomla |
| √ | Follow the installation instructions | 5 | Mostly guided |
Quirks
- What it is recommended to use FTP to upload the Joomla components, I could not get both FTP and Component installation (via web interface) to work together. Searching the forums reveal similar complaints.
- File permission was tricky. While it was easy to make everything work using full read and write access (e.g. chmod 777), it is definitely not recommended for production use. Performed the following instead:
- Change owner for all files in joomla by: sudo chown www-data:www-data –R /var/www/joomla
- Change permission for all files in joomla by: sudo chmod -R u+rwX,g+rX-w,o+rX-w /var/www/joomla
Other Recommended Software to Install or Configuration to Set
| Software | Command | Purpose |
| VMware tools | To have optimized vmware drivers and interface with vmware controls | |
| Aptitude | sudo aptitude install unattended-upgrades | To allow auto OS upgrades |
| OpenSSH Server | apt-get openssh-server | To allow remote shell access to the Operating System using Putty |
| VsFTP Server | apt-get install vsftpd | To allow uploading of Joomla components |
Clean up the Virtual Appliance
- Regenerate the openSSH keys by
- Deleting existing keys: sudo rm /etc/ssh/ssh_host_*
- Creating a new set of keys: sudo dpkg-reconfigure openssh-server
- Change MySQL password for root by executing: mysqladmin -u root --password=<current password> password <new password>
- Purge unnecessary installation files by executing: sudo aptitude purge
- Purge all temporary files by executing: sudo rm -R /tmp/*
- Reconfigure the IP address for the network interface by editing /etc/network/interfaces
- Change this:
auto eth0
iface eth0 inet dhcp - To this:
auto eth0
iface eth0 inet static
address 192.168.1.<assign value>
netmask 255.255.255.0
network 192.168.1.0
broadcast 192.168.1.255
gateway 192.168.1.1 - Restart the network interface: sudo /etc/init.d/networking restart
- Change this:
- Lastly, remove the history of the executed commands b y executing: history –c

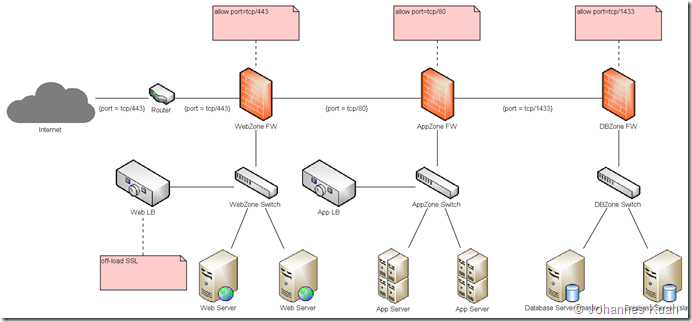
.png)
Comments